2009.01.14
新しいパソコンが届きました(2/3)
昨日の記事の続き・・
さっそく中を開けてWindowsとセットで買ったFDDを増設します。
あと余っていたHDD・eSATA・USBボードを増設します。
今回も比較から・・


HDAudioのせいかやけにオーディオ端子が多いです。。
昔のマシンからUSBのPCIカードを外します


新しいマシンの右中央のねじを外します。
右のレバーを引くと簡単にカバーが開きます。


左下のPCIスロットのカバーを外します。

ボートをさすとこんな感じになります。


続いてFDDドライブのセットに続く・・
買ってきたFDD
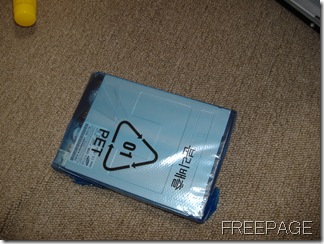
Samsung製です。

側面のカバーを外してツメを押して前面カバーを開けます。



FDDスロットのカバーを外してケーブル(ねじっている方がFDD)に接続して電源もつないで戻します。

HDDの増設・・
やりにくいのでSATAのケーブルを一つ外します。
そして3.5インチの一番下のベイにHDDを入れてネジ止め・・
IDEのケーブルに接続してマスター/スレーブの設定をして電源接続すれば完成です。
eSATAの接続
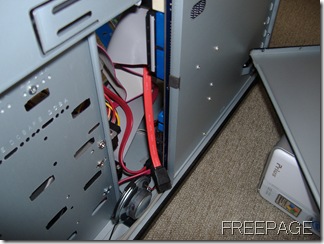
PCIスロットの一番上が余っているのでそこに付けて、本体のSATA端子と接続します。
最後はこんな感じで完成



中央の黄色の枠にかこまれたのがCPUです。
右下に2台のHDD、右上にDVDドライブがあります。
グレーの太いケーブルがIDE・赤い細いケーブルがSATAです。
他に電源ケーブルがあります。。
インストールに続く・・・
いろいろな配線があって、なんか複雑そうですね。
ちょっと自分には出来そうにないです…
Posted at 2009.01.14 09:42 by zoma
初めてパソコンの中身を見た時は、どこが触っても良い場所なのか見当がつかなかった記憶が(・ω・`)
俺はメモリ増設ぐらいしかしたこと無いけど、そろそろDVD焼き用のドライブでも買うべきか・・・
Posted at 2009.01.17 13:45 by ユーリ
コメントありがとうございます。
返答遅れてすいません
zomaさん>>
基本的に説明書見なくてもわかりました。
どのメーカーもだいたい同じなので・・
ユーリさん>>
DVDドライブの増設は簡単です。(私のマシンの場合)
SATAとかいろいろと規格がありますけど・・
Posted at 2009.01.17 23:07 by FREEPAGE
パソコンの中身初めて見た。
中身って結構複座っつな構造なんですね。
Posted at 2009.01.17 23:44 by プラチナ